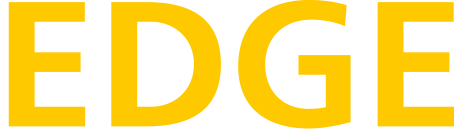Compass Style Brings you a Refreshed e-Builder Enterprise Experience
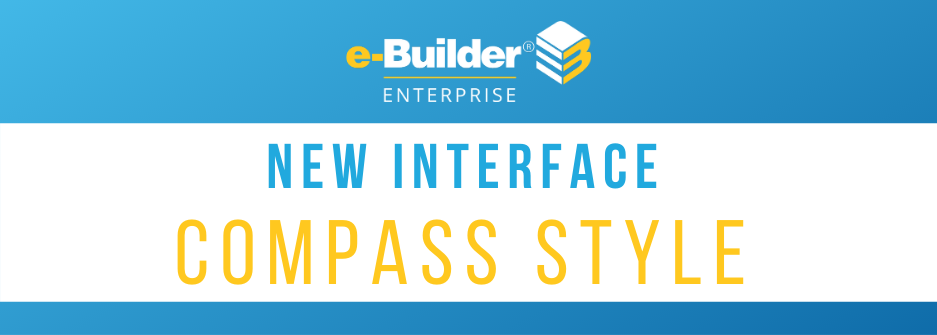
We are excited to announce that a new e-Builder Enterprise user interface, Compass Style, is launching this evening, December 12! Compass Style kicks off our longer range Project Compass effort, which will improve product navigation so that you can manage your projects more efficiently. Project Compass will be released in phases throughout the year 2020.
This first phase, Compass Style, can be activated by each individual to see refreshed colors, fonts, and graphical elements. Please note that there are no functionality changes with the release of the Compass Style interface, and everything is still located exactly where you expect it to be.
Here is a sneak peek of what's to come:
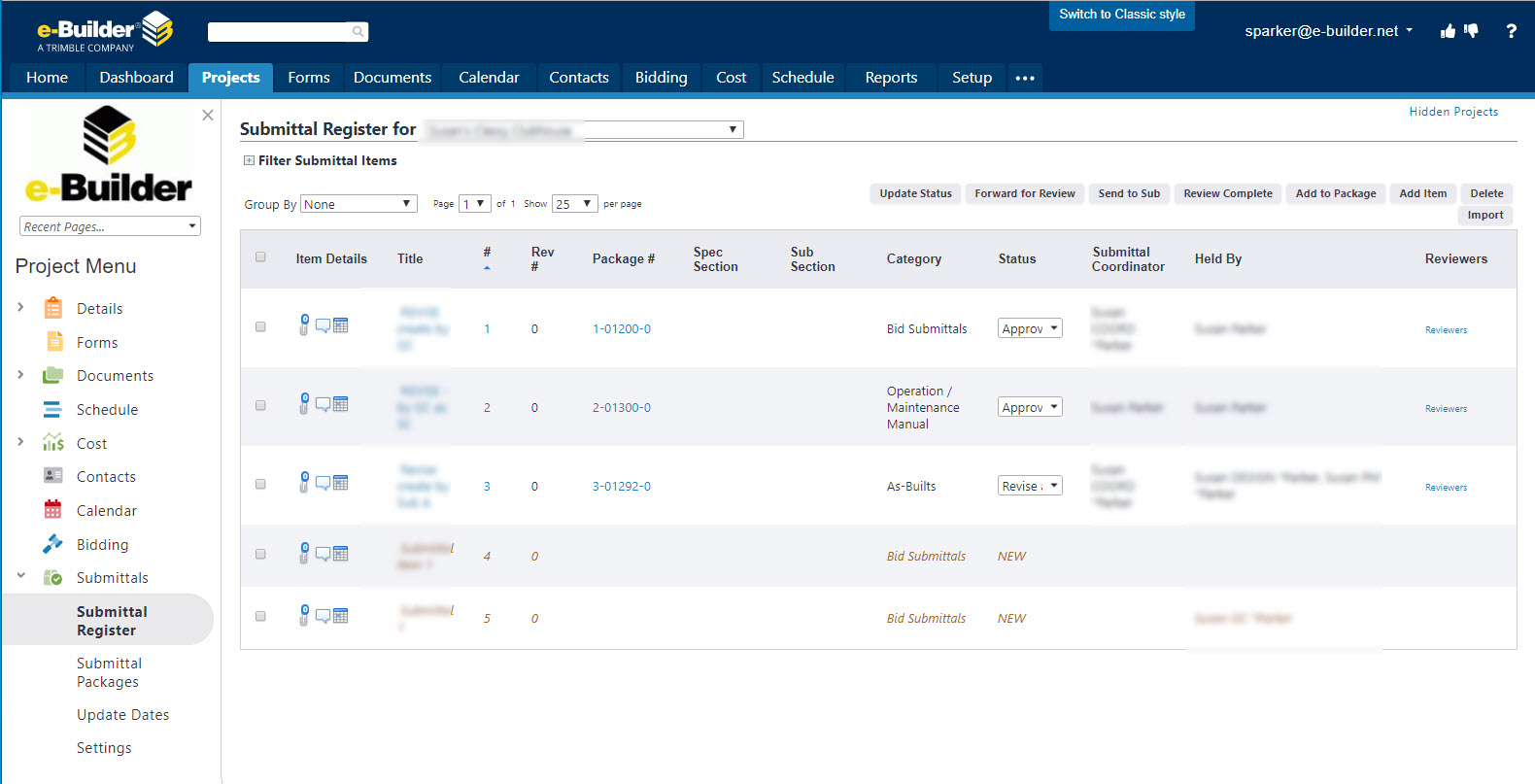
For more information, please check out this short video tutorial with e-Builder Product Manager, Susan Parker.
Starting the evening of December 12th, you'll be able to enable this feature by clicking on the yellow "Switch to Compass Style" button that appears at the top of your screen.
We encourage you to preview the new look and customize your User Interface. If you prefer the original look, you can switch back to the Classic Style.
If you have any questions regarding the new user interface initiative, please contact e-Builder Technical Support at (888) 288-5717 or [email protected]. We hope you enjoy the Compass style!
Meet the e-Builder Team
Meet Dan Boron, e-Builder Vice President of Customer Success and Support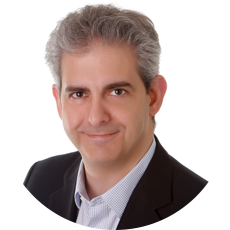
Dan Boron leads both the customer support and client success teams. As a member of the executive leadership team, he is responsible for elevating the voice of our clients within the organization to ensure we continue to deliver an industry-leading experience throughout our lifelong relationships with our clients.
Q: What do you enjoy most about working in the construction software industry?
A: The adoption of powerful software solutions is still somewhat low in the industry and the potential for game-changing innovation still exists. Connecting hardware, software, and data in a meaningful way over time will result in even more ways to help our customers succeed. I am happy to be part of an organization that is leading this evolution.
Q: What is your experience prior to working at e-Builder?
A: Before joining e-Builder, I held various executive positions including Vice President at FTD, Inc., where I led the e-commerce technology platform business for the North American Florist Members. Prior to FTD, I was the Vice President of the National Call Centers for the brokerage and retirement business at JP Morgan Chase. I was also selected to participate in the Store Leadership Program at The Home Depot where I, along with other MBA Graduates and Military Officers, rotated through all divisions of the company to learn and promote positive change.
I earned my MBA from Northwestern University – Kellogg School of Management with a focus on finance and technology in 2001. I also earned a Bachelor of Science degree from Indiana University – Bloomington in 1994.
Q: What is your favorite thing about working in your role?
A: I am most excited by the amazing people at the company. It is truly inspiring to be part of a team that is so focused on helping our customers succeed.
Q: What is a quote/motto that you live by?
A: ‘Your success is my mission!’
Q: What are your top 3 favorite podcasts/books?
A: The Game-Changer, How You Can Drive Revenue and Profit Growth with Innovation by A.G. Lafley and Ram Charan.
Borrowing Brilliance, The Six Steps to Business Innovation by Building on The Ideas of Others by David Kord Murray
Customer Success, How Innovative Companies Are Reducing Churn and Growing Recurring Revenue by Nick Mehta, Dan Steinman, and Lincoln Murphy
Welcome to the team, Dan!
Tip of the Month
Scheduling a Report Subscription
By Brian Cooper, Technical Support Analyst
If there is a report that you look at routinely or you’ve created one that would be nice to have when you first get into work, subscription reports are just the thing for you!
Please keep in mind that a valid email address must be entered into the system. Also, a report should already be created and saved either in a system or a personal folder prior to doing any of the following steps.
- After logging into e-Builder, find the setup tab in the main row of tabs at the top of the page. If this tab is not visible, use the + sign and either check the box to make it visible or simply click on the name “Setup”.

- On the left-hand side, you will find the “My Settings” area. Expand the menu for the “Subscription” option and choose “Reports”.
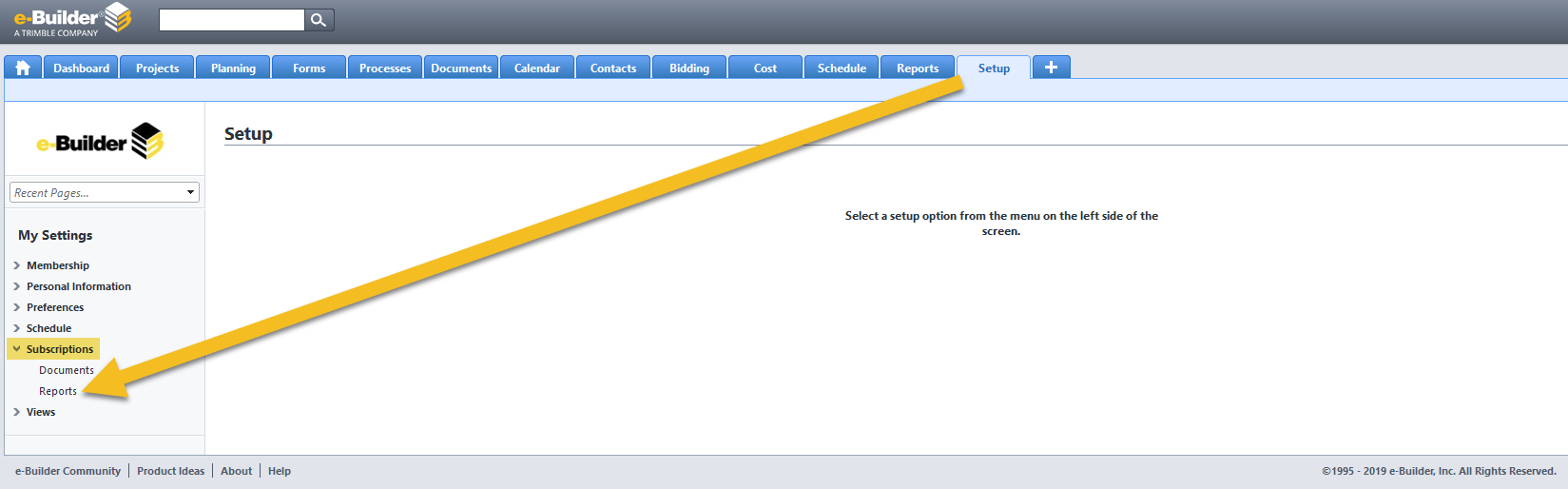
- On the right-hand side, choose the “Add New Subscription” button to get things started.
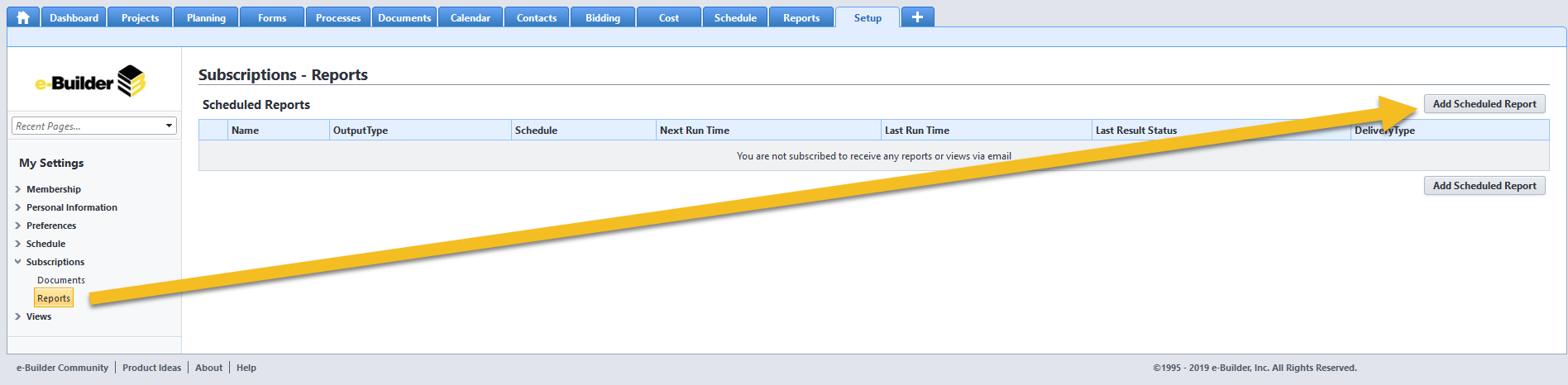
- Here you will be able to choose the report that you want to receive, as well as the format in which you want to receive it. HTML defaults and it is best for receiving the report in the body of an email. The other formats will just be sent as an attachment.


- Here you can give the subscription a different name or just leave it as the name of the report. The naming is important here if/when you have multiple subscriptions, it will be easy to tell which one is which.

- On step 3 of 4 the appropriate time can be selected. Since I kept the default of Daily, it’s giving me the days of the week. Weekly and Monthly will give their relative option, as well. Choose a time too! As said at the beginning, if you want to have this report available when you start your day, set it to arrive at 7am, for example.
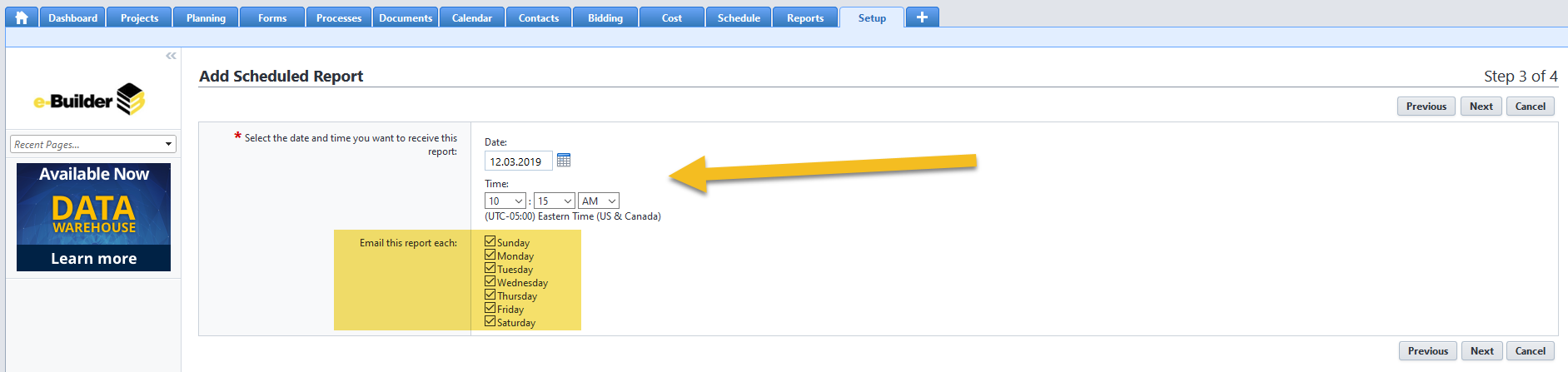
- Once you click “Next” you are at the last step and nothing further is needed for you to receive your subscription. You can click on the “Save” button and that will be that. However, there are options here in case you want to send this report to other people. You can add their email addresses here. You can also send this report to a folder in a project in e-Builder Enterprise if need be. A new version of the file will be created each time it’s saved there. The option to send this to a secure server via secure or regular File Transfer Protocol. All of these options are just that, optional. There is no need to configure them if you don’t want too!
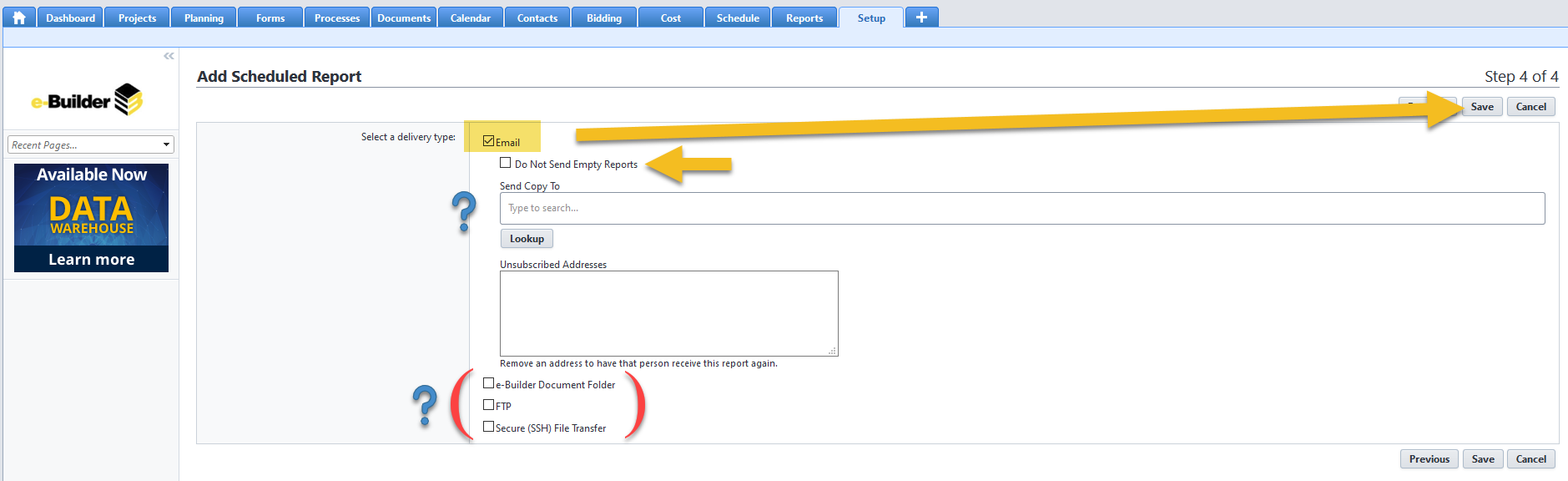 Once the “Save” button is hit…it will automatically send a report to your email address and whatever else has been configured in step 4 of 4. You can come back to this area and disable or run the subscription at any time. If the “run now” link is greyed out for an extended amount of time, try refreshing the page. If you don’t receive a report after creating one, check your spam folder in your email or check with your IT team to make sure they are not blocking it. If all else fails, please contact support at 888-288-5717 or email us at [email protected].
Once the “Save” button is hit…it will automatically send a report to your email address and whatever else has been configured in step 4 of 4. You can come back to this area and disable or run the subscription at any time. If the “run now” link is greyed out for an extended amount of time, try refreshing the page. If you don’t receive a report after creating one, check your spam folder in your email or check with your IT team to make sure they are not blocking it. If all else fails, please contact support at 888-288-5717 or email us at [email protected].
Tech Talk
Multi Factor Authentication
By Roberto Ortiz, Product Delivery Manager
In today's world of heightened security requirements, we aim to provide our customers with enhanced security options for the web and mobile applications. For that reason, we set out to implement Multi-Factor Authentication (MFA) on e-Builder Enterprise.
Multi-Factor Authentication requires the use of more than one of the following:
- Something that you know (like a password)
- Something that you have (like a code generator)
- Something that you are (like a fingerprint or face scan)
At e-Builder, we decided to use #1 + #2 for our MFA solution. The first factor is the traditional password, and the second one is a code generated with Google Authenticator (or other TOTP compatible software), which needs to be installed on your phone.
To implement MFA, we had to refactor the log-in sequence for e-Builder Enterprise. Additional screens had to be added with the prompts to set up MFA for the first time, and these had to be coordinated with emails to verify a user's identity.
For users who are already set up, we also created new screens to enter and validate their authentication codes. These codes are time-sensitive and change every few minutes so, handling these requests in synchronization with the Google Authenticator code is critical.
For the system administrators, we also changed the admin interface so that they can pick who will be required to log-in with MFA and who won't. This allows administrators to phase-in the feature slowly instead of moving everyone over at once. Also, they can have some users log-in with Single Sign-On (SSO) while others use MFA, and others use a traditional password.
Adding MFA to the web application was not enough; we also had to make sure Mobile App users could still log-in to the system when MFA is activated on their account, without compromising security. For that reason, the New iOS Mobile app has already been updated to be MFA-ready. These changes were introduced in version 1.4.0 so that they are available when the MFA feature is enabled in the product.
The first time you log-in to e-Builder Enterprise after MFA has been turned on for your account, you will be prompted to download Google Authenticator onto your phone and follow a series of steps to verify your identity and create a secret key. This process is only done once, and it can only be initiated on the web interface.
After that, every time you log-in, you will be prompted to enter the code generated by Google Authenticator. This will happen whether you log-in on the web or the New iOS App.
Further details and training will be provided once we near the release of the MFA feature.
Maintenance Release Notes
The December Maintenance Release will be released this evening, Thursday, December 12th. CLICK HERE to view a copy of the release notes. These release notes include issues that have been resolved.
Please contact the e-Builder Technical Success Team with any questions at [email protected].